Tutorial GhostRider
Pagina 1 din 1
 Tutorial GhostRider
Tutorial GhostRider
În acest tutorial rapid și simplu am să-ți arat cum să schimbi culorile
unei imagini și cum să le intensifici folosind doar layere de ajustare.
Este un tutorial de începători deoarece nu ai nevoie de cunoștințe
avansate în Photoshop. Succes și aștept cât mai multe outcome-uri.
Imaginea finală

Pasul 1
Deschide
Photoshop-ul și deschide următoarea imagine. Nu uita să deblochezi
layer-ul pentru a putea lucra mai ușor cu el. Pentru al debloca, apasă
dublu clic pe layer, iar la fereastra care îți va apărea, apasă OK.

Pasul 2
În
acest pas vom adăuga primul layer de ajustare, adică Color Balance.
Dacă nu ști cum să creezi layer-ul de ajustare Color Balance, uităte la
imaginea de mai jos:

Adaugă-l cu următoarele setări:


După ce l-ai adăugat, imaginea ta va arâta așa:

Pasul 3
Imaginea
este mult prea deschisă, așa că va trebui să o întunecăm un pic. Acest
lucru se poate face prin mai multe metode, poți folosi un layer de
ajustare (Selective Color, Levels, etc.) sau cum vom face noi, folosind o
copie și Blend Mode. Crează o copie cu imaginea principală și situează
copia astfel încât să fie în vârful layerelor. Setează Blend Mode la
copie pe Soft Light și schimbă opacitatea la 40%. Imaginea va arâta așa:

Pasul 4
Folosind
metoda din pasul 3, nu am reușit să întunecăm chiar tot ce ne-am fi
dorit, așa că apucă Brush Tool și un brush rotund, moale, negru și cu
dimensiunea de 200-300 pixeli. Crează un layer nou deasupra copiei și
folosește brush-ul pe norii din partea stângă și un pic mai jos de
roată. După aceea schimbă opacitatea la 94%. Crează al doilea layer, și
folosește din nou brush-ul în partea de jos lângă cadavre. Schimbă
opacitatea la acest layer la 57%.

Pasul 5
În
acest pas final vom adăuga textul. Folosește fontul Age Font cu
dimensiunea de 55 pt și culoarea albă. Adaugă textul în partea de sus a
imagini și schimbă Blend Mode la Soft Light și opacitatea la 95%.
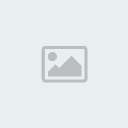
Adaugă următor-ul Outer Glow text-ului:
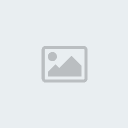
După adăugarea Outer Glow-ului la text, imaginea ta va arâta așa:

Pe
final vom folosi un layer mască și un brush în formă de stropi pentru a
șterge puțin din text. Adaugă un layer mască layer-ului cu text (Layer
> Layer Mask > Reveal All), selectează brush-ul dorit, culoarea
neagră și layer-ul mască și începe să apeși clic pe text pentru a șterge
din el.
REZULTAT:

unei imagini și cum să le intensifici folosind doar layere de ajustare.
Este un tutorial de începători deoarece nu ai nevoie de cunoștințe
avansate în Photoshop. Succes și aștept cât mai multe outcome-uri.
Imaginea finală

Pasul 1
Deschide
Photoshop-ul și deschide următoarea imagine. Nu uita să deblochezi
layer-ul pentru a putea lucra mai ușor cu el. Pentru al debloca, apasă
dublu clic pe layer, iar la fereastra care îți va apărea, apasă OK.

Pasul 2
În
acest pas vom adăuga primul layer de ajustare, adică Color Balance.
Dacă nu ști cum să creezi layer-ul de ajustare Color Balance, uităte la
imaginea de mai jos:

Adaugă-l cu următoarele setări:


După ce l-ai adăugat, imaginea ta va arâta așa:

Pasul 3
Imaginea
este mult prea deschisă, așa că va trebui să o întunecăm un pic. Acest
lucru se poate face prin mai multe metode, poți folosi un layer de
ajustare (Selective Color, Levels, etc.) sau cum vom face noi, folosind o
copie și Blend Mode. Crează o copie cu imaginea principală și situează
copia astfel încât să fie în vârful layerelor. Setează Blend Mode la
copie pe Soft Light și schimbă opacitatea la 40%. Imaginea va arâta așa:

Pasul 4
Folosind
metoda din pasul 3, nu am reușit să întunecăm chiar tot ce ne-am fi
dorit, așa că apucă Brush Tool și un brush rotund, moale, negru și cu
dimensiunea de 200-300 pixeli. Crează un layer nou deasupra copiei și
folosește brush-ul pe norii din partea stângă și un pic mai jos de
roată. După aceea schimbă opacitatea la 94%. Crează al doilea layer, și
folosește din nou brush-ul în partea de jos lângă cadavre. Schimbă
opacitatea la acest layer la 57%.

Pasul 5
În
acest pas final vom adăuga textul. Folosește fontul Age Font cu
dimensiunea de 55 pt și culoarea albă. Adaugă textul în partea de sus a
imagini și schimbă Blend Mode la Soft Light și opacitatea la 95%.
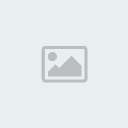
Adaugă următor-ul Outer Glow text-ului:
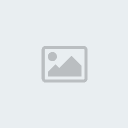
După adăugarea Outer Glow-ului la text, imaginea ta va arâta așa:

Pe
final vom folosi un layer mască și un brush în formă de stropi pentru a
șterge puțin din text. Adaugă un layer mască layer-ului cu text (Layer
> Layer Mask > Reveal All), selectează brush-ul dorit, culoarea
neagră și layer-ul mască și începe să apeși clic pe text pentru a șterge
din el.
REZULTAT:

Pagina 1 din 1
Permisiunile acestui forum:
Nu puteti raspunde la subiectele acestui forum|
|
|

